Вопрос-ответ
1. Какой доступ мы используем и зачем?
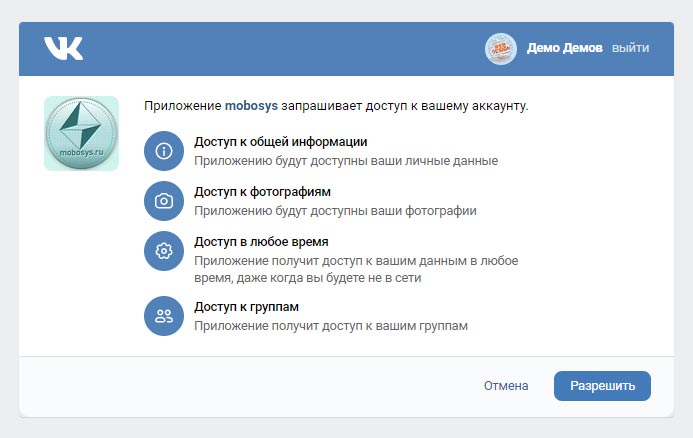 Рисунок 1. Запрашиваемый доступ к данным
Рисунок 1. Запрашиваемый доступ к данным
Мы всегда запрашиваем минимум требующихся доступов к данным, без которых просто не возможно осуществить работу выбранного вами функционала.
Вот для чего нужны запрашиваемые доступы:
- "Доступ к общей информации" - минимально допустимый доступ и предоставляется по умолчанию, использыеться для идентификации и аутентификации.
- "Доступ к фотографиям" - необходим для загрузки фотографий.
- "Доступ в любое время" - необходим для исполнения задач в любое время согласно заданному расписанию исполнения задачи.
- "Доступ к группам" - необходим для исполнения задач связанных с задействованными вами группами.
В процессе наполнения сервиса функционалом запрашиваемые данные будут меняться.
2. Интерфейс и управление
После того как вы прошли идентификацию через VK и дали разрешение на соответствующие разделы управления аккаунта и при каждом входе в аккаунт Вам будет достпен кабинет пользователя, внешний вид которого представлен на рис.2
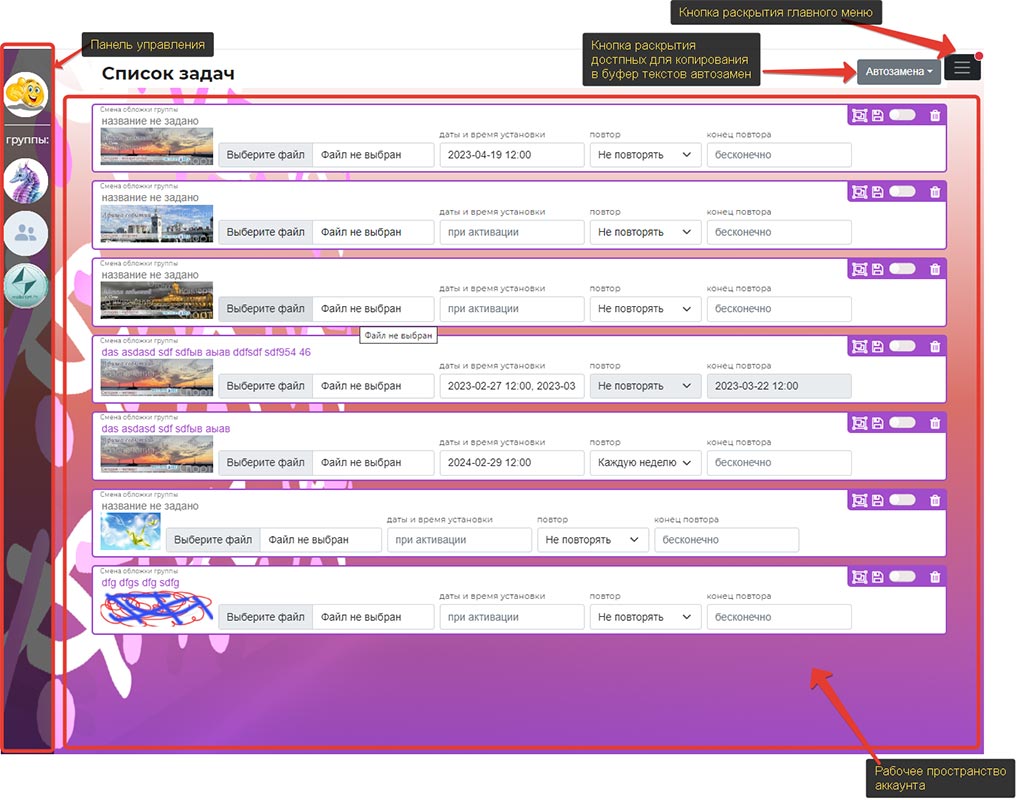 Рисунок 2.1 Начальный интерфейс
Рисунок 2.1 Начальный интерфейс
Все основгые блоки интерфейса представлены на рисунке 2.1. При переходе на страницу аккаунта в Рабочем ппространстве отобразаяться все имещиеся задачи, для всех групп vk.
Для того чтобы отсортировать задачи конкретной группы нужно выбрать в Панели управления соответсвующую группу (рис. 2.2)
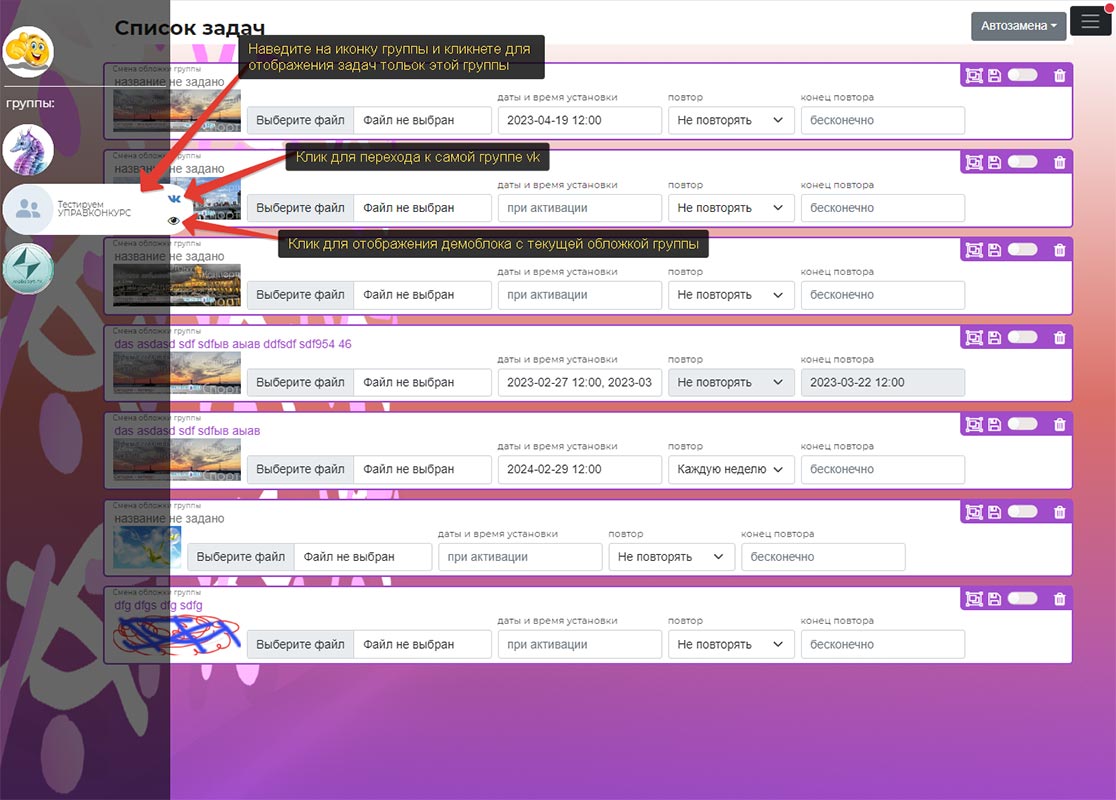 Рисунок 2.2 Основные блоки управления аккаунта
Рисунок 2.2 Основные блоки управления аккаунта
После того как будет сделан выбор управляемой группы, станет и доступен и функционал по добавлению задачи для выбранной группы как показано на рис. 2.3
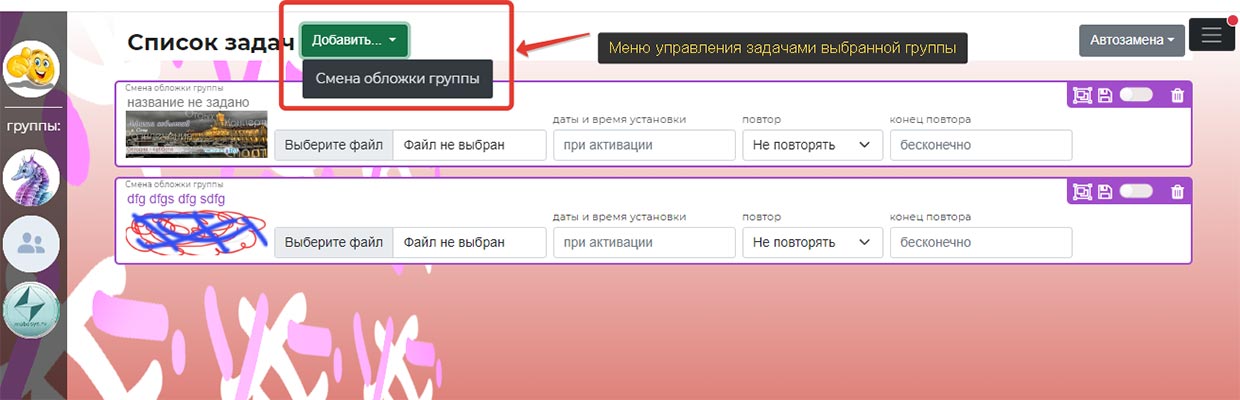 Рисунок 2.3 Меню управления задачами группы
Рисунок 2.3 Меню управления задачами группы
Также в вашем распоряжении Главное меню платформы (рис 2.4).
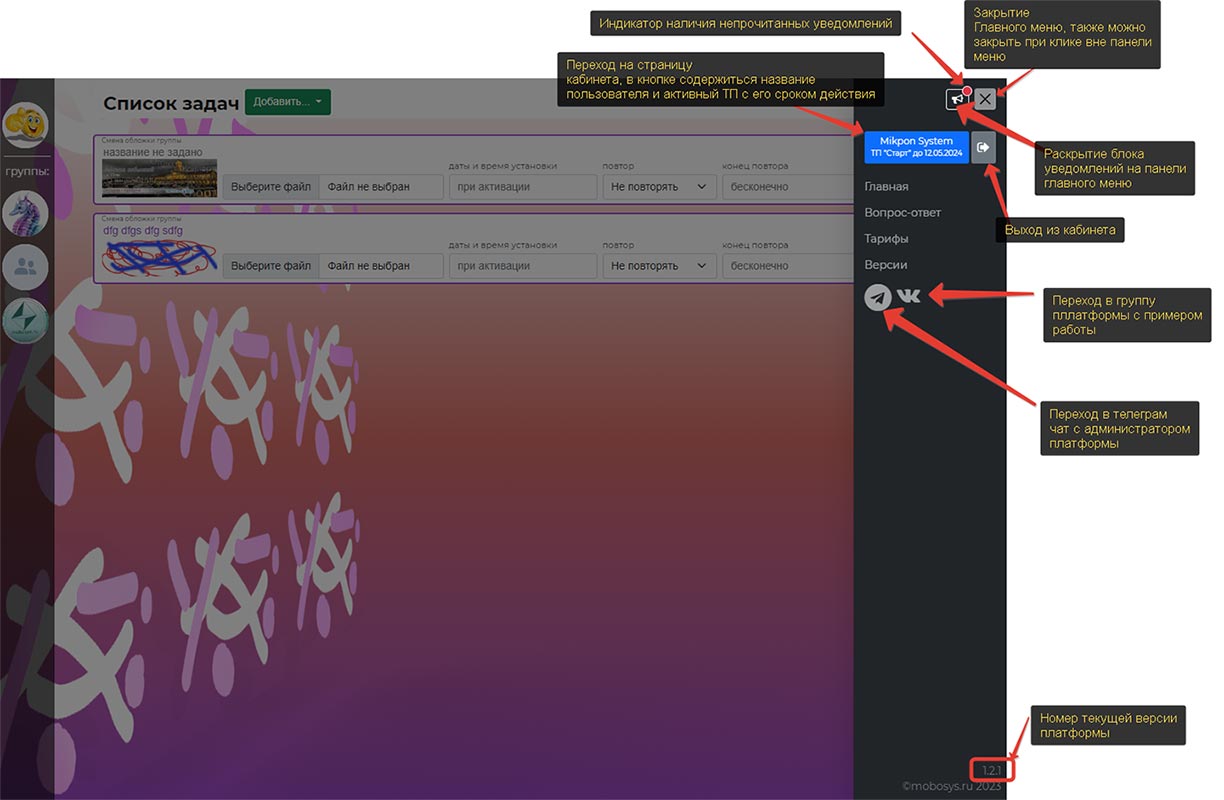 Рисунок 2.4 Содержимое главного меню платформы
Рисунок 2.4 Содержимое главного меню платформы
3. Как добавить задачу для обложки группы?
Для перехода к управлению задачами для группы, выберете в левой Панели управления гругруппу для которой хотите создач задачи автоматического управления и кликните по ней.
После этого в появившемся меню задач выберете пункт "Смена обложки группы" и кликните его. (рис. 3.1)
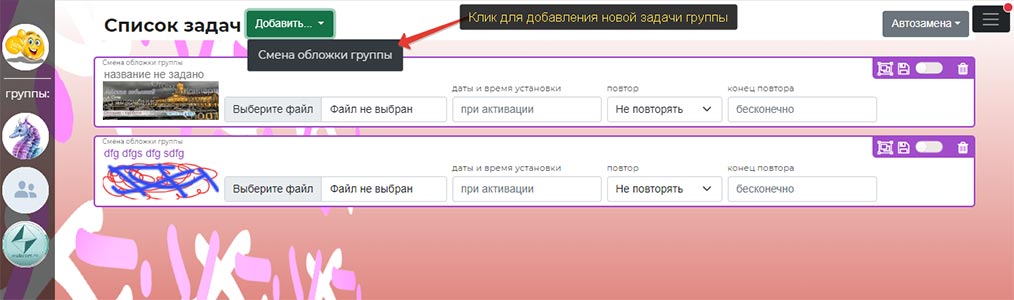 Рисунок 3.1 Добавление новой зпдачи группы
Рисунок 3.1 Добавление новой зпдачи группы
После этого сверху Рабочего пространства добавиться блок новой задачи (рис 3.2)
Для раскрытия блока управления композиции будущей обложки необходимо как минимум добавить исходное фото и сделать сохранение задачи. После станет доступно управление слоями композиции обложки с подстановкой автозамен.
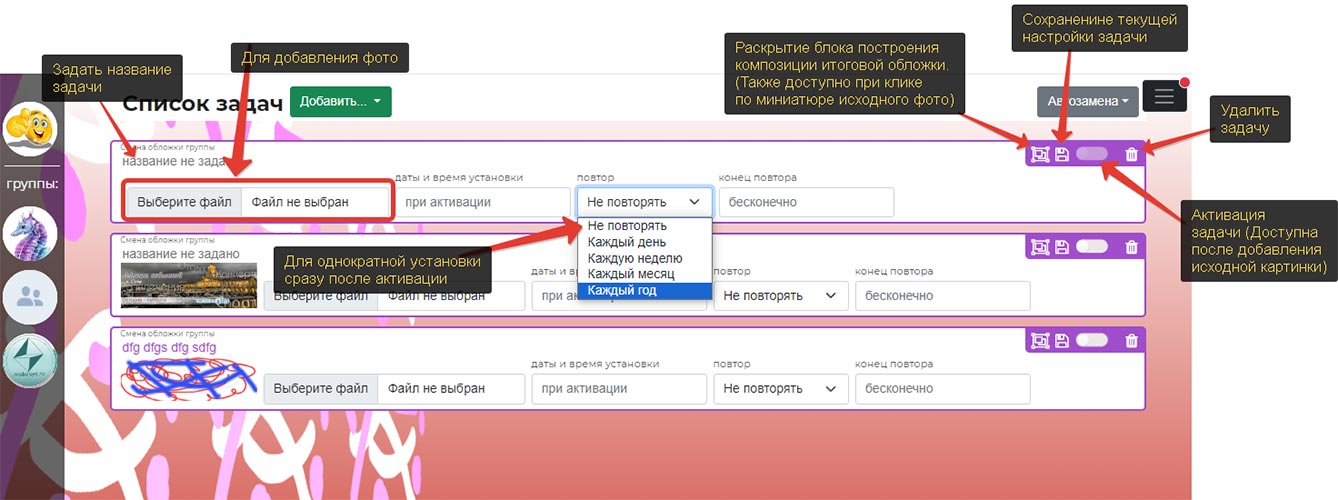 Рисунок 3.2 Управление новой задачей
Рисунок 3.2 Управление новой задачей
И наконец перейдем к настройки самой задачи и ее активации на исполнение.
Для того чтобы задать автоматичесую задачу для обложки группы необходимо выбрать картинку которая будет установливаться в результате исполнения задачи.
Далее если нужно установить повторяемость задачи, в зависимости от того как вы хотите задать повторяемость нужно установить:
- Однократный запуск по времени - задать дату старта;
- Однократный запуск сразу поосле активации задачи - не зполнять ничего кроме картинки;
- Многократный запуск по расписанию (любые даты) - выбрать даты старта задачи в календаре или перечислить через запятую;
- Многократный запуск с заданной цикличностью - выбрать дату первого запуска задачи и установить необходимую повторяемость задачи;
На рисунке 3.2 приведен пример того как выглядит формирование задачи для запуска сразу после активации данной задачи. После проверки всех параметров задачи, можно кликнуть по переключателю активации задачи.
также доступно удаление не нужных или ошибочно введенных задач.
После того как вы добавили исходное фото и сохранили задачу, вам будлет доступно редактирование композиуции итоговой обложки с возможностью вставки Автозамен. Дл яэтого кликните по миниатюре картинки задачи или нажмит екнопку Редактирования композиции в соотв. задаче.
Для добавления нового слоя обложки копозиции сипользуйте кнопки управления слоев композиции, как показано на рисунке 3.3.
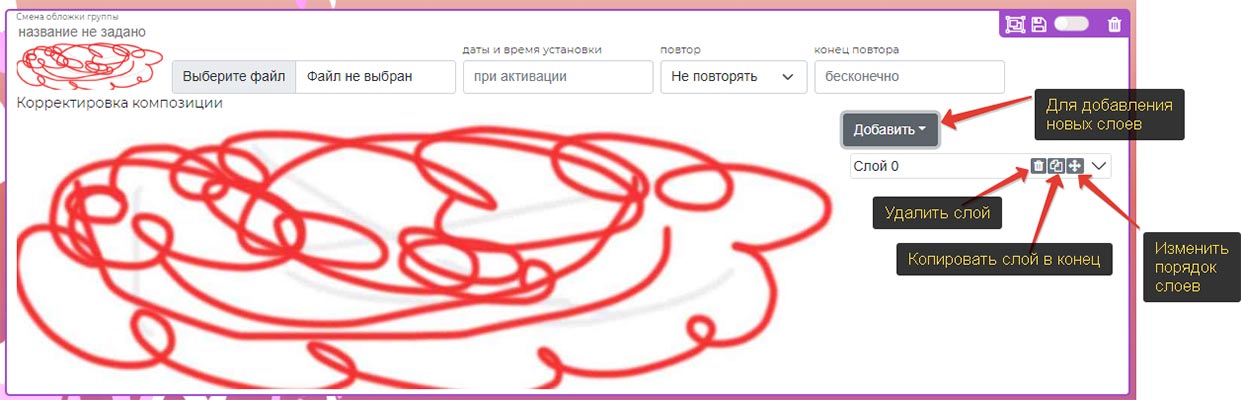 Рисунок 3.3 Возможности управления слоями композиции обложки
Рисунок 3.3 Возможности управления слоями композиции обложки
При изменении параметров слоев демонстраци композиции будет меняться в соответсвии с текщими натсройками слоев и выполненных Автозамен.
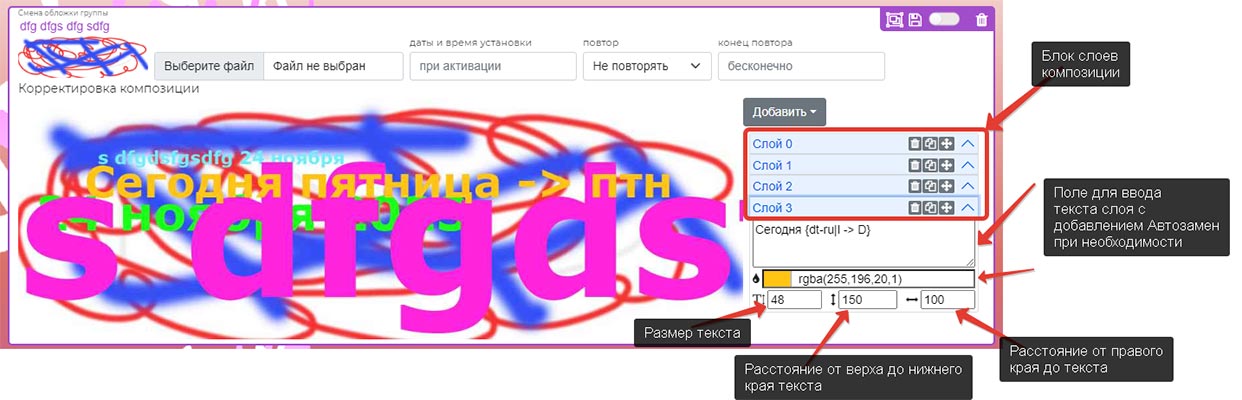 Рисунок 3.4 Возможности управления слоями композиции обложки
Рисунок 3.4 Возможности управления слоями композиции обложки
Не забывайте, что после изменений нужно сохранять данные, иначе настройки композиции не сохранятся и не будут применены при следйющей установке созданной обложки в группу vk.
Также обращаем внимание что при сохранении активной задачи ее активность будет сброшена.
4. Как использовать Автозамены
Наша платформа предусматривает вставку Автозамен - специальные наборы символов описанный ниже, которые при формировании итоговой картинки для обложки заменяються в динамичные генерируемые ффразы. как вставить часто используемые ключевые фразы - Автозамены представлено на рисунке 4.1
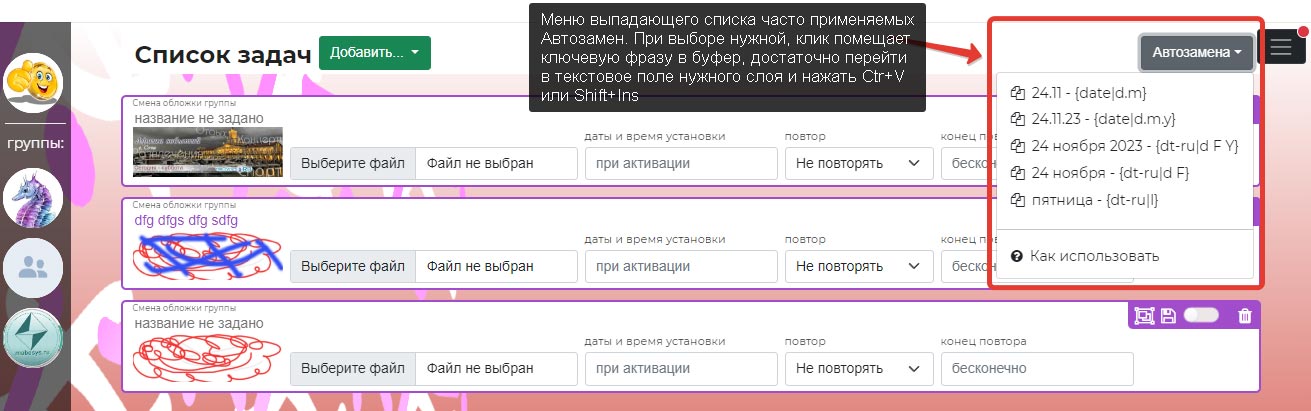 Рисунок 4.1 Использование выпадающего меню "Автозамены"
Рисунок 4.1 Использование выпадающего меню "Автозамены"
Все Автозамены представляют собой набор символов заключенных в фигурные скобки вида: {date|m.d.Y}
Внутри фигурных скобок две части разделены прямой линией "|", левая часть (date) ключевой слово определяющее группу Автозамен, правая часть (m.d.Y) определяет правило формирования Автозамены данной группы.
Полный перечень действующих групп Автозамен и их правила в момент установки обложки:
| Код группы | Символ | Описание | Пример возвращаемого значения |
|---|---|---|---|
| День | |||
| date dt-ru |
j | День месяца без ведущего нуля | от 1 до 31 |
| d | День месяца, 2 цифры с ведущим нулём | от 01 до 31 | |
| z | Порядковый номер дня в году | От 0 до 365 | |
| date | l | Полное наименование дня недели в английском | от Sunday до Saturday |
| D | День недели, 3 символа, в англиском | от пон до вск | |
| dt-ru | l | Полное наименование дня недели на русском в им. падеже | от понедельник до воскресенье |
| D | День недели, 3 символа на русском | от Mon до Sun | |
| Неделя | |||
| date dt-ru |
N | Порядковый номер дня недели | от 1 (понедельник) до 7 (воскресенье) |
| W | Порядковый номер недели года | Например: 42 (42-я неделя года) | |
| Месяц | |||
| date dt-ru |
n | Порядковый номер месяца без ведущего нуля | от 1 до 12 |
| m | Порядковый номер месяца с ведущим нулём | от 01 до 12 | |
| t | Количество дней в месяце | от 28 до 31 | |
| date | F | Полное название месяца на английском | от January до December |
| M | Сокращенное наименование месяца на английском, 3 символа | от Jan до Dec | |
| dt-ru | F | Полное название месяца на русском в род. падеже | от января до декабря |
| M | Сокращенное наименование месяца на русском, 3 символа | от янв до дкб | |
| Год | |||
| date dt-ru |
Y | Год, 4 цифры | 2019 |
| y | Год, 2 цифры | 19 | |
| Время | |||
| date dt-ru |
g | Часы в 12-часовом формате без ведущего нуля | от 1 до 12 |
| h | Часы в 12-часовом формате с ведущим нулём | от 01 до 12 | |
| G | Часы в 24-часовом формате без ведущего нуля | от 0 до 23 | |
| H | Часы в 24-часовом формате с ведущим нулём | от 00 до 23 | |
| i | Минуты с ведущим нулём | от 00 до 59 | |
| s | Секунды с ведущим нулём | от 00 до 59 | |
| v | Миллисекунды | 123 | |
| Полная дата/время | |||
| date dt-ru |
c | Дата в формате ISO 8601 | 2004-02-12T15:19:21+00:00 |
| r | Дата в формате RFC 2822 | Thu, 21 Dec 2000 16:01:07 +0200 | |
Если у вас возникли вопросы, есть жалобы и предложения мы всегда на связи в рабочее время в телеграм: